Invite team members, assign roles and remove users
Cactusbanner allows you to invite team members to view stats and manage sites that you have added to your Cactusbanner account.
You can invite any email address. It doesn't necessarily need to be an email address from your company. You can invite existing Cactusbanner users or people who don't have a Cactusbanner account.
In this article we will learn how to manage members in the system. We will cover the following topics:
How to invite a member
- Go to the website settings
- Under the People section, click on the Invite member button.
- Enter the email address of the person you'd like to invite. If you invite a new person to Cactusbanner, they will need to register for a Cactusbanner account with the exact email address that you invited
- Assign the role for the invited user. You can choose between two different roles:
- Admin: Admins gets access to the statisticss, can change the site settings and invite other members.
- Viewer: Viewers gets access to the statistics.
- Click on the Invite button. We will email the invited person to notify them about your invitation. They will need to register for a Cactusbanner account with the email address that was invited (or log in to their existing Cactusbanner account registered with that email address) and accept your invitation.
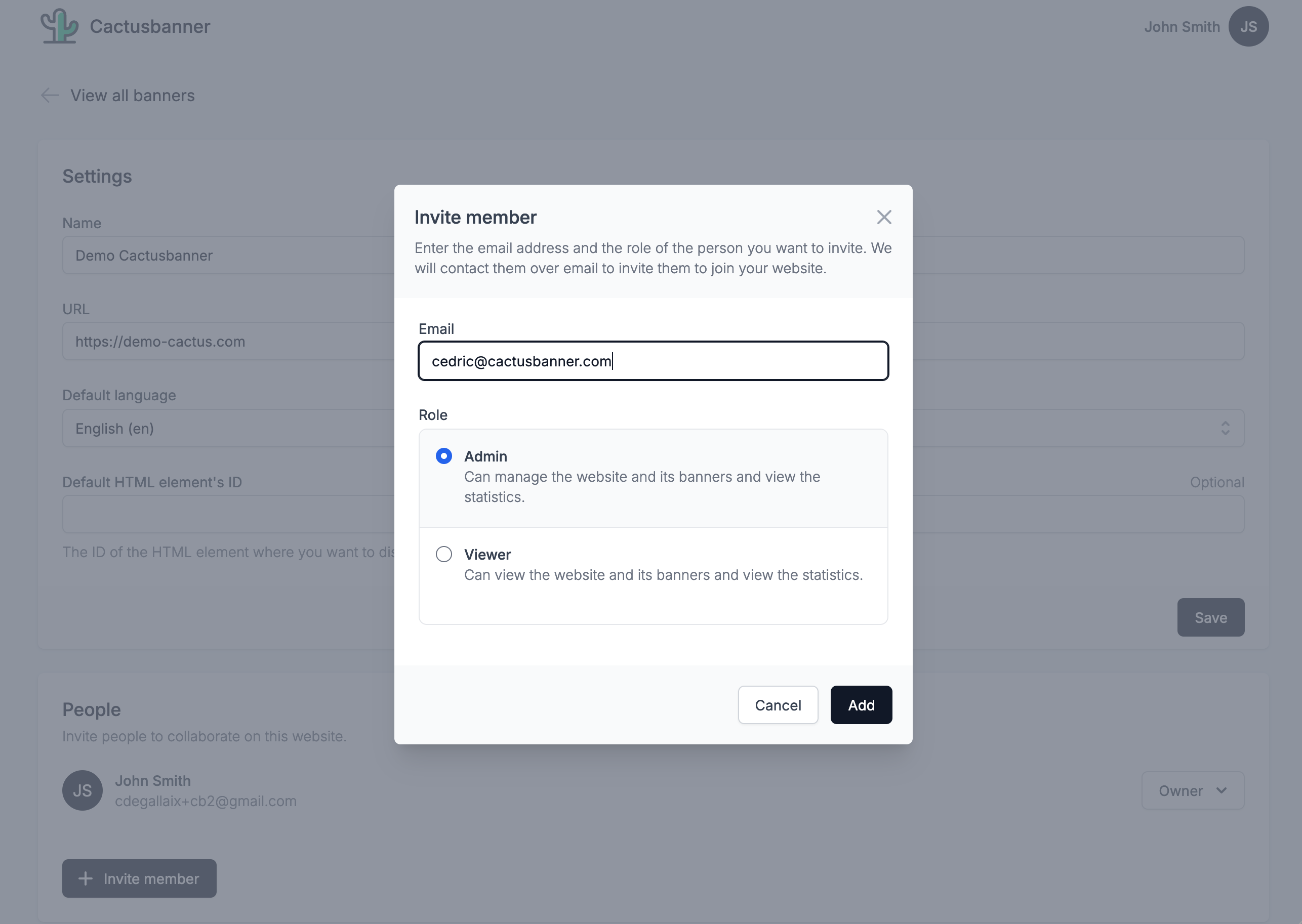
Who's responsible for the billing?
Note that the owner of a site in Cactusbanner is responsible for the billing of that site. All invited users (both Viewers and Admins) can use Cactusbanner and view stats for sites they were invited to free of charge.
How to modify the user roles

You can change the user role at any time:
- Go into the site settings of the site you'd like to modify the roles for
- Under the People section you can get an overview of the current team members and their existing roles
- Click on the current role next to the name of the person you'd like to change the role for
- Choose a new role for the user
That's it. The user now has a different role.
Note that you need to be an owner or an admin of a site to change user roles.
How to remove a user
You can remove a user from having access to a site at any time:
- Go into the site settings of the site you'd like to remove a user for
- Under the People section, click on the current role next to the name of the person you'd like to remove
- Click Remove member
That's it. The user has now been removed from the specific site.
Note that you need to be an owner or an admin of a site to remove users.